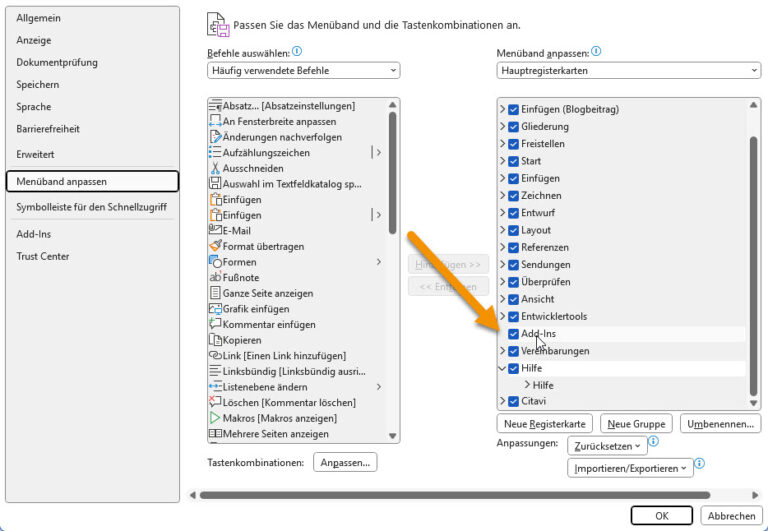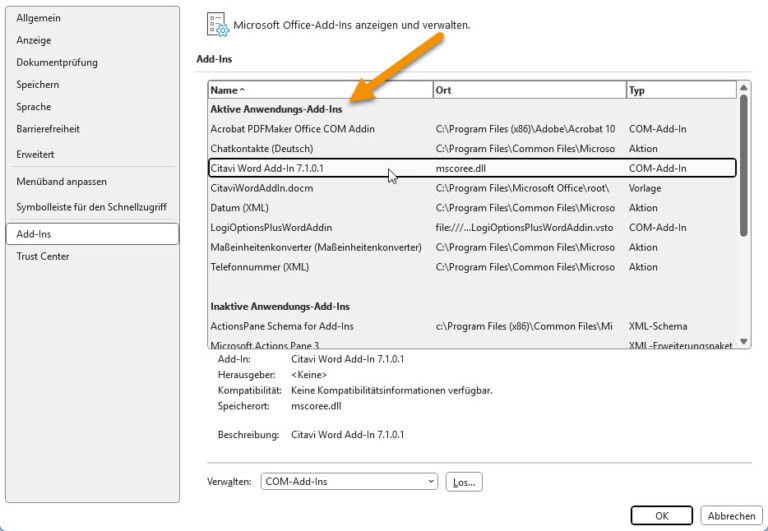Literaturverwaltung mit dem Klassiker

Inhaltsverzeichnis
ToggleIch habe natürlich das im November 2024 veröffentlichte Citavi 7 auf Herz und Nieren geprüft – ist es stabil? Lohnt sich das Update? Was musst du beachten? Was ist besser und was schlechter? Schau mal hier in den Post „Citavi 7 mit KI-Integration“.
Nun gibt es an jedem Schritt (hoffentlich) anschauliche Screenshots. Und am Ende ein Video als Bonus, wie man die eigene Gliederung aus Word in Citavi einrichtet, um Literatur besser zuordnen zu können.
Citavi, das beliebte Literatur-Verwaltungsprogramm, ist schon eine Weile in der Version 6 verfügbar und bietet zahlreiche Funktionen. Als häufige Nutzerin habe ich mir die aktuellen Features genau angesehen (Blog-Beitrag zum Programm-Tipp „Citavi“) und möchte euch heute zeigen, wie ihr Citavi effektiv mit Microsoft Word verbinden könnt.
Für diejenigen, die sich fragen, warum ein Literaturverwaltungsprogramm überhaupt sinnvoll ist, empfehle ich meinen früheren Beitrag zu diesem Thema.
Die Herausforderung: Word und Citavi verbinden
Viele Nutzer:innen – mich eingeschlossen – stoßen gelegentlich auf Schwierigkeiten bei der Verbindung von Citavi und Word. Im Idealfall sollte sich das Word-Add-In während der Citavi-Installation automatisch (wie unten im Video) in Word integrieren. Nach der Installation erwarten wir einen neuen „Citavi“-Reiter beim nächsten Öffnen von Word. Darauf findest du einen Button für „Aufgabenbereich“ und dann eine neue Seitenleiste, in der du ein Citavi Projekt mit dem Dokument verknüpfen kannst.
Leider funktioniert dieser Prozess nicht immer reibungslos, was auf verschiedene Ursachen zurückzuführen sein kann. In diesem Beitrag zeige ich euch Schritt für Schritt, wie ihr typische Probleme löst und Citavi erfolgreich mit Word verbindet.
Potenzielle Fehlerquellen: die üblichen Verdächtigen
1) Add-In nicht im Menüband angewählt
Ein häufiger Grund für das Fehlen des Citavi-Reiters ist eine deaktivierte Ansicht in Word. Folge diesen Schritten (hier für Microsoft 365, aber das ist in allen Version ähnlich), um zu prüfen, ob das dein Problem behebt:
- Öffne Microsoft Word
- Klicke auf den Reiter „Datei“ (oben links)
- Wähle „Optionen“ am unteren Ende des Menüs
- Im neuen Fenster klicke links auf „Menüband anpassen“
- Setze im rechten Fensterbereich einen Haken bei „Add-Ins“
- Bestätige mit „OK“ und starte Word neu
Diese einfache Anpassung kann oft schon ausreichen, um den Citavi-Reiter sichtbar zu machen.
2) Add-In inaktiv
Falls der erste Schritt nicht geholfen hat, könnte das Citavi-Add-In inaktiv sein. So aktivierst du es:
- Gehe erneut zu „Datei“ > „Optionen“ > „Add-Ins“
- Suche in der Liste nach dem Citavi-Add-In
- Wenn es unter „Inaktive Anwendungs-Add-Ins“ aufgeführt ist, musst du es aktivieren
- Wähle unten im Fenster bei „Verwalten“ den Eintrag „COM-Add-Ins“ aus und klicke auf „Los…“
- Im neuen Fenster setze einen Haken bei „Citavi“ und bestätige mit „OK“
- Schließe Word und öffne es erneut
Nach diesem Prozess sollte der Citavi-Reiter in deinem Word-Menüband erscheinen. Dieser Schritt löst häufig Verbindungsprobleme zwischen Word und Citavi.
3) Add-In nicht installiert
Wenn das Citavi-Add-In in Word gar nicht vorhanden ist, kannst du es nachträglich installieren. Folge dazu diesen Schritten:
- Klicke auf das Windows-Startmenü und öffne die „Einstellungen“
- Wähle den Bereich „Apps“ aus
- Suche in der Liste der installierten Programme nach „Citavi“
- Klicke auf Citavi und wähle „Ändern“ aus
- Im Installations-Assistenten wähle „Programm ändern“
- Setze einen Haken bei „Word Add-In“ und folge den weiteren Anweisungen
Nach Abschluss der Installation sollten alle fehlenden Komponenten, einschließlich des Word-Add-Ins, installiert sein. Starte anschließend Word neu und prüfe, ob der Citavi-Reiter nun erscheint.
Tipp: Falls du Probleme bei der Installation hast, stelle sicher, dass du über Administratorrechte auf deinem Computer verfügst. Schließe zudem alle Office-Programme vor der Installation.
4) Vorschau im Datei-Explorer aktiviert
Ein weniger bekanntes, aber durchaus häufiges Problem ist die aktivierte Vorschau im Windows Datei-Explorer. Diese kann überraschenderweise Konflikte mit Word-Add-Ins verursachen. So behebst du das Problem:
- Öffne den Windows Datei-Explorer
- Klicke oben auf die Registerkarte „Ansicht“
- Suche nach dem Bereich „Vorschaufenster“ oder „Vorschau“
- Deaktiviere die Option, falls sie aktiv ist
- Starte deinen Computer neu
- Öffne Word und prüfe, ob der Citavi-Reiter nun erscheint
Sollte der Citavi-Reiter immer noch nicht sichtbar sein, bleibt als letzte Option eine Neuinstallation von Citavi:
- Deinstalliere Citavi vollständig über die Windows-Einstellungen
- Schließe alle Office-Programme
- Lade die neueste Version von Citavi herunter
- Führe die Installation aus und wähle dabei explizit die Option für das Word-Add-In
Wichtig: Bei der Neuinstallation von Office-Add-Ins ist es entscheidend, dass keine anderen Programme, insbesondere keine Office-Anwendungen, geöffnet sind.
Wenn’s klappt: eine Gliederung erstellen
Außerdem fand ich spannend, was man von den neuen Funktionen gebrauchen kann, und bin auf die gestoßen, mit der man schnell in Word eine Gliederung aufzubauen kann. Und siehe da, über die Kategorien geht das via Citavi inzwischen ganz schön schnell, also:
– Citavi installieren (inklusive Word Add-In)
– neues Projekt anlegen
– neues Word Dokument öffnen
– Citavi Projekt verknüpfen
und dann kann jede/r mal testen, ob das eine Arbeitserleichterung ist. ich finde schon! Drum hab ich 2019 – da kam Citavi 6 raus – ein kleines Video dazu gemacht, das in 3 Minuten zeigt, wie’s geht. Ein aktuelles Video zu Citavi 7 wird es auch bald geben!